Capturing screenshots of any webpage or partly of the webpage has different techniques. Different web-browsers has their own tools of capturing the screen shots in them; apart from that you can use third party extensions to capture screenshots. Different screen capturing and recording software are available on the internet and you can find one easily by searching with any search engine. Operating systems has even capturing tools like Windows has SnippingTool that can even capture the screens. To use SnippingTool click to Start button> All programs> Accessories> Snipping Tool. You can even use command line for this, just typing windows key+R to activate run console and just typing “SnippingTool.exe” or just “SnippingTool” in Open command box without quotations. If you are using Firefox Mozilla then you can use Shift+F2 for developer toolbar and then can use Screenshot command to capture the screen without any extensions.
Firefox Mozilla screenshot Synopsis: screenshot [filename] [–clipboard] [–imgur] [–delay …] [–dpr …] [–fullpage] [–selector …] [–file]
For more option you can use help command in the command window. For example, “help screenshot” to get more potions about screen capture.
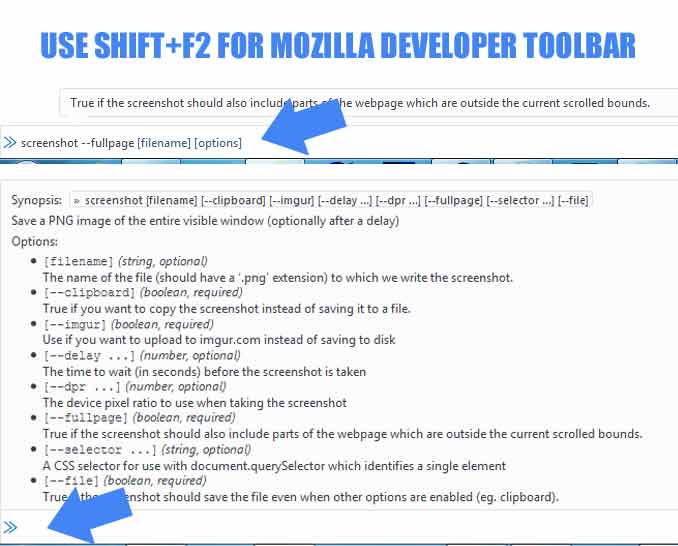
You can even use Firefox extensions to capture screens.
In chrome in the same way you can use any extension to capture the screen. If you don’t want to use extensions, then you can use alternative way to capture the screen. You must have running the latest version of chrome at least “chrome 59” if not then upgrade your version by selecting chrome’s main menu which is “three vertical dots” in the top-right corner, then go to, help > About google chrome or just using “chrome://help” in the chrome search box. After updating; you have to open Developer tools from chrome’s main menu in the top-right corner > More tools > Developer tools.
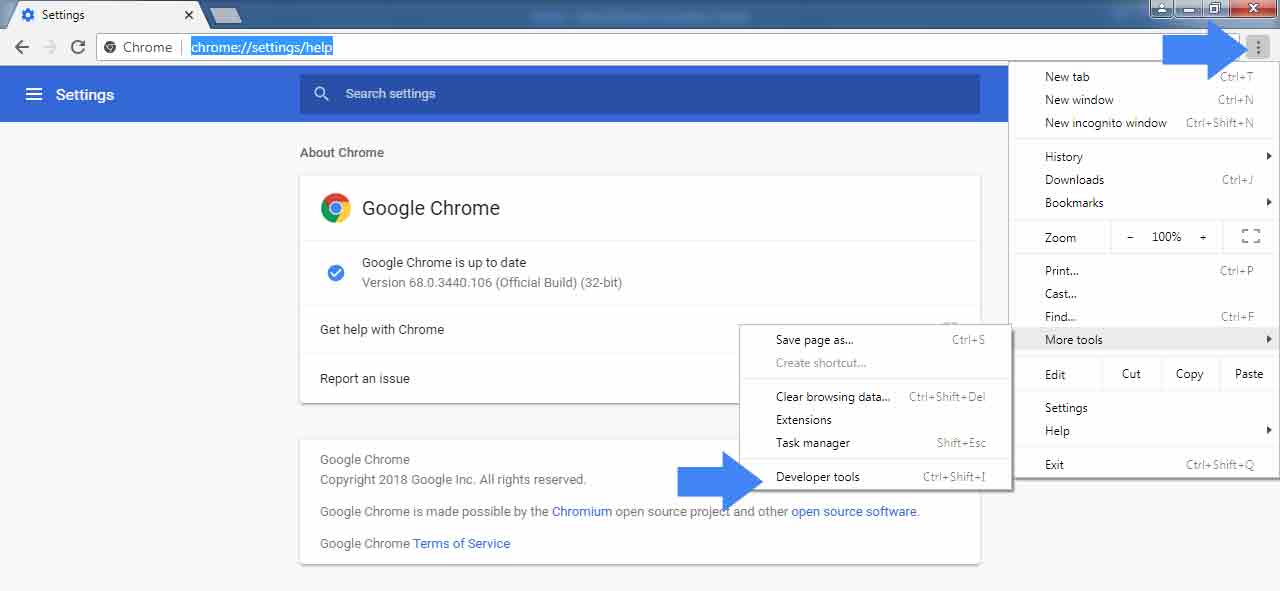
You can also open it by pressing control/command+shift+I; alternatively, you can right-click on any part of the page and select inspect to open Developer tools from the right click display menu then use control/command +shift+m to capture the screen. You can even use control/command+shift+p run the command box and then use “screenshot” to capture the screen from drop-down preferences.
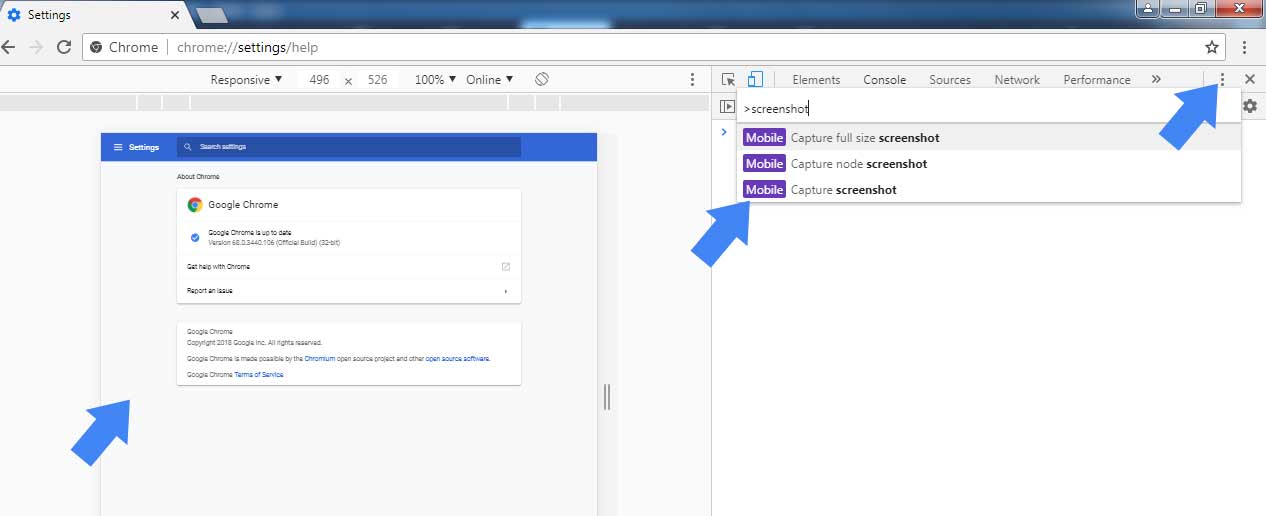
Once screen is captured then right click on it and save. Last and final way of capturing any screen is using any graphics software i.e. MS paint or any other graphics software like Adobe Photoshop and the Print Screen key on any keyboard. First use Print-Screen key and then open a new file in Adobe Photoshop or MS Paint or any word document then past or Ctrl+V that’s it and then save it according to your desired pic format. For screen capturing or for screen recording in mobile phones or Android Tablet or android devices; you just have to install apps either from search engines or you can use google app store to install various apps to capture and recording the phone screen and its activities. You can use many online screen capturing websites from search engine search.


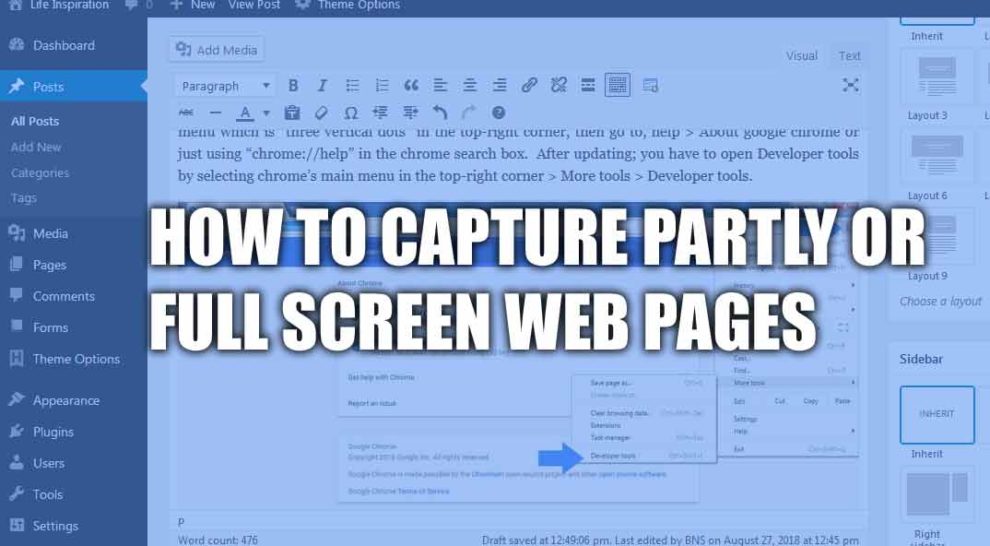

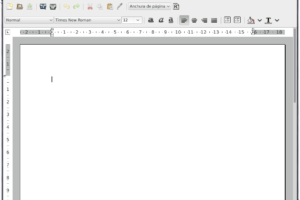

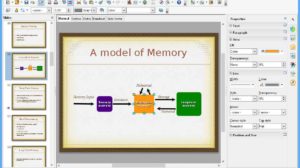
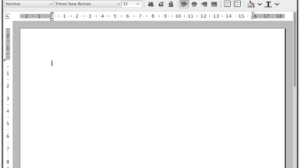

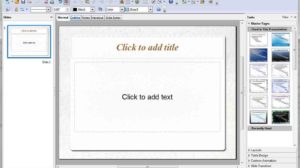
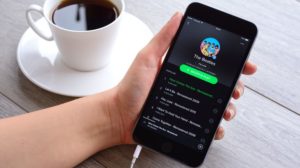
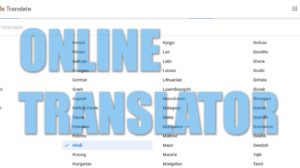

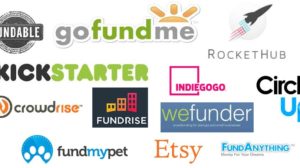
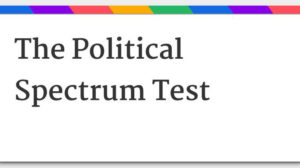

Add Comment